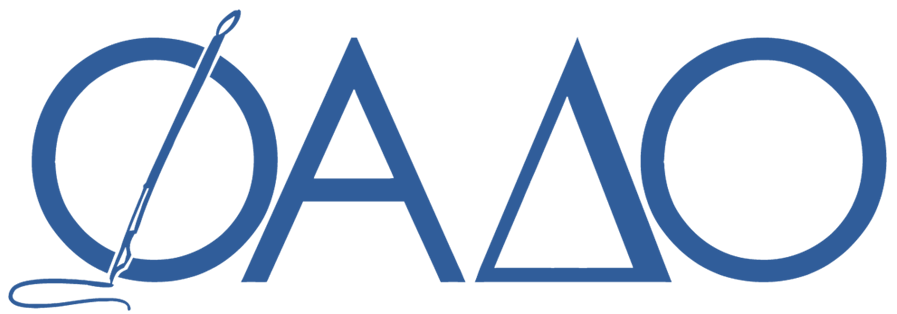Как сформировать и разместить план-график в ЕИС

План-график заказчик составляет в личном кабинете закрытой части единой информационной системы (ЕИС). В настоящей статье приведена краткая инструкция о формировании плана-графика в личном кабинете заказчика. Дорожная карта: семь шагов к план-графику.
Шаг 1. Войти в личный кабинет заказчика в ЕИС. Во вкладке «Закупки» выбрать строчку «Планы-графики закупок».
Шаг 2. Перейти в раздел «Создать план-график». Нажать кнопку «Создать план-график».
Страница «формирование плана-графика» имеет пять вкладок: общие сведения, позиции плана-графика, особые закупки, итоговые показатели и документы.
1 2 3 4 5
Шаг 3. Сформировать вкладку «Общие сведения». Вкладка содержит два раздела: Сведения о плане-графике закупок и Сведения о заказчике. В поле «Финансовый год планирования» указать год планирования, например: «2023» и плановый период, например «2024,.2025». Заполнить необходимые сведения о заказчике: публично – правовое образование, контактные данные и другие.
В нижней части каждой вкладки находятся три кнопки. Нажать кнопку «Сохранить и проверить на нарушения», затем - «Далее». После чего откроется вкладка «Позиции плана-графика»
Шаг 4. Сформировать позиции плана-графика. Нажать кнопку «Добавить позицию». (На скриншоте вкладка и нужная кнопка выделены красным цветом).
Вкладка содержит три раздела: Сведения о закупке, Информация об объекте закупки, Объем финансового обеспечения закупки. Поставить галочку в чек-боксе ИКЗ и внести необходимые сведения в код закупки. Сформировать информацию об объекте закупки: выбрать код по каталогу ОКПД 2.
Затем сформировать код бюджетной классификации и установить объем финансового обеспечения по объекту закупки на соответствующий год. Нажать кнопку «Плюс».
Затем - «Завершить». Таким же порядком добавить другие позиции объектов закупки, затем перейти на вкладку 3 «Особые закупки».
Шаг 5. Сформировать особые закупки
Выбрать в выпадающем меню тип особой закупки. Это может быть, например, закупка по п. 4 ч. 1 ст. 93 Закона. Заполнить вкладку и перейти через кнопку «Завершить» - «Далее» во вкладку «документы».
Шаг 6. Прикрепить необходимые документы.
Это может быть, например, сформированный план-график в письменной форме. Прикрепить и подписать электронной подписью.
Шаг 7. Подписать план-график и разместить его в единой информационной системе
|
|
|
-
ПЛАН-ГРАФИК В ЛИЧНОМ КАБИНЕТЕ ЕДИНОЙ ИНФОРМАЦИОННОЙ СИСТЕМЫ РАЗМЕЩЕН.
Автор: Г.Б. Добрецов
Посмотреть программы обучения и подать заявку можно на сайте:
Вопросы можно задать по телефону или написать WhatsApp: